Chrome bookmark shortcut
Author: m | 2025-04-23
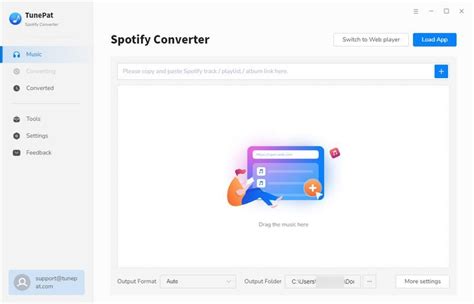
1] Bookmark Shortcuts Extension. Bookmark Shortcuts Extension is a trendy Chrome extension for assigning keyboard shortcuts to Google Chrome bookmarks.
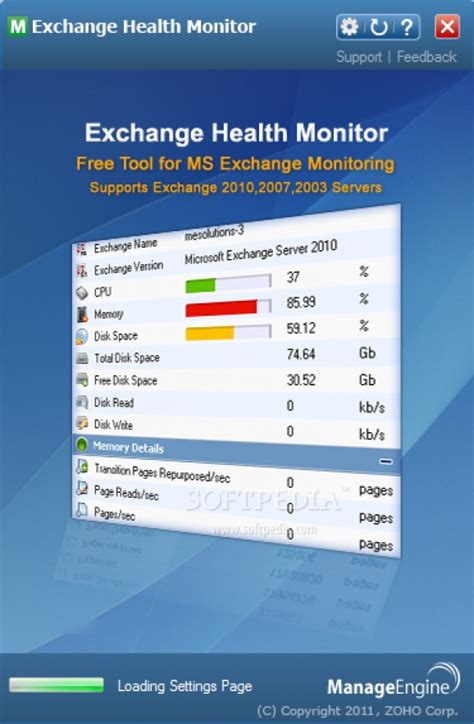
Bookmarks Shortcut for Google Chrome
How to Bookmark in Chrome Shortcut?Bookmarking websites in Google Chrome is a convenient way to save your favorite websites for quick access later. In this article, we will explore the various ways to bookmark in Chrome, including shortcuts and methods.Direct Answer: How to Bookmark in Chrome Shortcut?To bookmark a website in Chrome using a shortcut, follow these steps:Ctrl + D: Press the Ctrl key and the D key simultaneously while the website is open. This will add the website to your bookmarks bar.Bookmarking Methods in ChromeThere are several ways to bookmark a website in Chrome, including:Bookmark Bar: The bookmark bar is located at the top of the Chrome browser window. You can add bookmarks to this bar by clicking the "+" icon and selecting "Add to bookmarks bar".Bookmark Manager: The bookmark manager is a separate window that allows you to manage your bookmarks. To access the bookmark manager, click the three vertical dots in the top right corner of the Chrome browser window, then select "Bookmarks" and then "Bookmark manager".Keyboard Shortcut: As mentioned earlier, you can use the Ctrl + D shortcut to bookmark a website.Organizing Your BookmarksOnce you have bookmarked a website, you can organize your bookmarks into folders and categories. To do this:Create a new folder: In the bookmark manager, click the "New folder" button and enter a name for the folder.Move a bookmark to a folder: Select a bookmark and drag it to the folder you want to move it to.Rename a bookmark: Select a bookmark and click the "Rename" button to rename it.Bookmarking OptionsChrome offers several bookmarking options, including:Star rating: You can rate your bookmarks with a star rating from 1 to 5 stars.Notes: You can add notes to your bookmarks to provide additional information.Tags: You can add tags to your bookmarks to categorize them.Search: You can search for bookmarks using the search bar in the bookmark manager.Using Bookmarks in ChromeOnce you have bookmarked a website, you can access it from the bookmark bar or the bookmark manager. You can also use bookmarks to:Open multiple bookmarks at once: Select multiple bookmarks and press the Ctrl key. 1] Bookmark Shortcuts Extension. Bookmark Shortcuts Extension is a trendy Chrome extension for assigning keyboard shortcuts to Google Chrome bookmarks. 1] Bookmark Shortcuts Extension. Bookmark Shortcuts Extension is a trendy Chrome extension for assigning keyboard shortcuts to Google Chrome bookmarks. What is the keyboard shortcut for Bookmark a Webpage in Google Chrome? Keyboard Shortcut for Bookmark a Webpage in Chrome. Bookmark a Webpage Shortcut Key : CtrlD. This Bookmark Shortcuts Extension is a trendy Chrome extension for assigning keyboard shortcuts to Google Chrome bookmarks. You can assign keyboard shortcuts to ten Google Chrome bookmarks with this Bookmark Shortcuts Extension is a trendy Chrome extension for assigning keyboard shortcuts to Google Chrome bookmarks. You can assign keyboard shortcuts to ten Google Chrome bookmarks with this While clicking the "Open" button.Open a bookmark in a new tab: Select a bookmark and press the Shift key while clicking the "Open" button.Remove a bookmark: Select a bookmark and click the "Remove" button to delete it.Tips and TricksHere are some additional tips and tricks for bookmarking in Chrome:Use the address bar: You can use the address bar to bookmark a website by typing "bookmark" followed by the website’s URL.Use the context menu: You can use the context menu to bookmark a website by right-clicking on the website and selecting "Bookmark" from the menu.Use a bookmark manager extension: There are several bookmark manager extensions available that offer additional features and functionality.ConclusionBookmarking in Chrome is a convenient way to save your favorite websites for quick access later. By using the methods and shortcuts outlined in this article, you can easily bookmark websites and organize your bookmarks into folders and categories. Additionally, you can use bookmarks to open multiple bookmarks at once, open a bookmark in a new tab, and remove a bookmark. With these tips and tricks, you can get the most out of bookmarking in Chrome.Table: Bookmarking OptionsOptionDescriptionStar ratingRate your bookmarks with a star rating from 1 to 5 starsNotesAdd notes to your bookmarks to provide additional informationTagsAdd tags to your bookmarks to categorize themSearchSearch for bookmarks using the search bar in the bookmark managerTable: Bookmarking MethodsMethodDescriptionBookmark BarAdd bookmarks to the bookmark bar at the top of the Chrome browser windowBookmark ManagerManage your bookmarks using the bookmark manager windowKeyboard ShortcutUse the Ctrl + D shortcut to bookmark a websiteTable: Bookmarking FoldersFolderDescriptionNew FolderCreate a new folder to organize your bookmarksMove BookmarkMove a bookmark to a folderRename BookmarkRename a bookmarkI hope this article helps you to understand how to bookmark in Chrome shortcut. Let me know if you have any questions or need further clarification.Save money with car insurance and credit card tips!Comments
How to Bookmark in Chrome Shortcut?Bookmarking websites in Google Chrome is a convenient way to save your favorite websites for quick access later. In this article, we will explore the various ways to bookmark in Chrome, including shortcuts and methods.Direct Answer: How to Bookmark in Chrome Shortcut?To bookmark a website in Chrome using a shortcut, follow these steps:Ctrl + D: Press the Ctrl key and the D key simultaneously while the website is open. This will add the website to your bookmarks bar.Bookmarking Methods in ChromeThere are several ways to bookmark a website in Chrome, including:Bookmark Bar: The bookmark bar is located at the top of the Chrome browser window. You can add bookmarks to this bar by clicking the "+" icon and selecting "Add to bookmarks bar".Bookmark Manager: The bookmark manager is a separate window that allows you to manage your bookmarks. To access the bookmark manager, click the three vertical dots in the top right corner of the Chrome browser window, then select "Bookmarks" and then "Bookmark manager".Keyboard Shortcut: As mentioned earlier, you can use the Ctrl + D shortcut to bookmark a website.Organizing Your BookmarksOnce you have bookmarked a website, you can organize your bookmarks into folders and categories. To do this:Create a new folder: In the bookmark manager, click the "New folder" button and enter a name for the folder.Move a bookmark to a folder: Select a bookmark and drag it to the folder you want to move it to.Rename a bookmark: Select a bookmark and click the "Rename" button to rename it.Bookmarking OptionsChrome offers several bookmarking options, including:Star rating: You can rate your bookmarks with a star rating from 1 to 5 stars.Notes: You can add notes to your bookmarks to provide additional information.Tags: You can add tags to your bookmarks to categorize them.Search: You can search for bookmarks using the search bar in the bookmark manager.Using Bookmarks in ChromeOnce you have bookmarked a website, you can access it from the bookmark bar or the bookmark manager. You can also use bookmarks to:Open multiple bookmarks at once: Select multiple bookmarks and press the Ctrl key
2025-03-29While clicking the "Open" button.Open a bookmark in a new tab: Select a bookmark and press the Shift key while clicking the "Open" button.Remove a bookmark: Select a bookmark and click the "Remove" button to delete it.Tips and TricksHere are some additional tips and tricks for bookmarking in Chrome:Use the address bar: You can use the address bar to bookmark a website by typing "bookmark" followed by the website’s URL.Use the context menu: You can use the context menu to bookmark a website by right-clicking on the website and selecting "Bookmark" from the menu.Use a bookmark manager extension: There are several bookmark manager extensions available that offer additional features and functionality.ConclusionBookmarking in Chrome is a convenient way to save your favorite websites for quick access later. By using the methods and shortcuts outlined in this article, you can easily bookmark websites and organize your bookmarks into folders and categories. Additionally, you can use bookmarks to open multiple bookmarks at once, open a bookmark in a new tab, and remove a bookmark. With these tips and tricks, you can get the most out of bookmarking in Chrome.Table: Bookmarking OptionsOptionDescriptionStar ratingRate your bookmarks with a star rating from 1 to 5 starsNotesAdd notes to your bookmarks to provide additional informationTagsAdd tags to your bookmarks to categorize themSearchSearch for bookmarks using the search bar in the bookmark managerTable: Bookmarking MethodsMethodDescriptionBookmark BarAdd bookmarks to the bookmark bar at the top of the Chrome browser windowBookmark ManagerManage your bookmarks using the bookmark manager windowKeyboard ShortcutUse the Ctrl + D shortcut to bookmark a websiteTable: Bookmarking FoldersFolderDescriptionNew FolderCreate a new folder to organize your bookmarksMove BookmarkMove a bookmark to a folderRename BookmarkRename a bookmarkI hope this article helps you to understand how to bookmark in Chrome shortcut. Let me know if you have any questions or need further clarification.Save money with car insurance and credit card tips!
2025-04-11Chrome Bookmarks are a feature in the Google Chrome web browser that allows users to save website links for quick access. They are important for organizing and keeping track of frequently visited websites, streamlining online research, and maintaining a personalized browsing experience across devices. Because of the importance, you may have sought to move them to another device. here is how to exports chrome bookmarks.Launch Google Chrome on your computer.Click on the three-dot menu icon in the top-right corner of the browser window.Hover over “Bookmarks” and select “Bookmark manager” from the dropdown menu.In the Bookmark Manager tab, click on the three-dot menu icon in the top-right corner.Select “Export bookmarks” from the dropdown menu.Choose the location where you want to save the exported bookmarks file and click “Save.”What is the Shortcut for Exporting Bookmarks in Chrome Press “Ctrl + Shift + O” (Windows) or “Cmd + Shift + O” (Mac) to open the Bookmark Manager.From the Bookmark Manager, follow the same steps mentioned above to export bookmarks.How to Transfer Chrome Bookmarks to Another ComputerAfter exporting bookmarks from your current computer, transfer the exported bookmarks file to the new computer using a USB drive, email, or cloud storage.On the new computer, open Google Chrome and follow steps 1 and 2 to access the Bookmark Manager.Click on the three-dot menu icon in the Bookmark Manager and select “Import bookmarks” from the dropdown menu.Navigate to the location where you saved the exported bookmarks file and select it.Click “Open” to import the bookmarks into Google
2025-04-15In March, Google put an end to its attempted invasion of the Windows desktop by killing the Chrome Apps Launcher for Windows, Mac, and Linux. The company said at the time it would remove the launcher in July.The app launcher was an icon on the Windows taskbar that contained links to all your installed Chrome apps. The feature made it easier to get at your installed Chrome apps— say, Google Drive, Maps, or Gmail—without launching the full Chrome browser. Google said it decided to give up on the feature because most users prefer to launch Chrome apps from the browser anyway.If you’re not clear on the difference, Chrome apps are not the same as browser extensions. Chrome apps are designed to function as stand-alone programs. They are built on the Chrome platform, but exist in their own window separate from the Chrome browser. Now that July is here, it’s time to figure out how to maintain easy access to Chrome apps. Chrome has a built-in bookmarks bar shortcut for apps.First, you want to make sure it’s easy to access your Chrome apps inside Chrome. By default, Google puts a shortcut called Apps in Chrome’s bookmarks bar. If you got rid of that bookmark because you were using the app launcher, it’s easy to get the shortcut back.First, hover your mouse over your bookmarks bar and then right-click. Next, select the Show apps shortcut option from the context menu.The Apps shortcut should now be on the far left of your bookmarks bar. Whenever you need an app just click that icon and Chrome will open a new tab at chrome://apps where all your Chrome apps are listed.Chrome apps and the taskbar You can still put Chrome apps on your taskbar.Returning the apps shortcut makes it easy to access your Chrome apps in one place, but what about putting Chrome apps in the Windows taskbar? That’s still possible on an à la carte basis.Let’s say you want to have Google Keep on your taskbar. Open a new tab in Chrome and navigate to chrome://apps or click the Apps shortcut. Next, right-click on
2025-03-29--> Popup my Bookmarks provides a menu that is similar to Firefox and IE bookmarks and can be used instead of the default Chrome bookmark managerPopup my Bookmarks is designed to be an easy-to-use bookmark manager that provides quick access to your saved links. Click the extension icon to open it, and your bookmarks will appear. Your folder structure will stay the same, making it easy to locate and organize your preferred content as usual.With Popup my Bookmarks, you can effortlessly access your bookmark folders simply by hovering your mouse over them. You can quickly search and sort your bookmarks by name and even insert separators to keep them organized. This bookmark manager offers a wide range of handy features to help keep your bookmarks easily accessible and well-organized.The Popup my Bookmarks extension can be tailored to your preferences and helps you save 24 pixels of your vertical screen space, making it especially useful for Chromebook users. It only requires minimal permissions to ensure your privacy remains safe and secure. Additionally, no background applications are running, which helps save computer memory while maintaining your privacy.Similar: Export or Import Google Chrome Bookmarks to HTML How to Create a Google Chrome Bookmark Desktop Shortcut How to Transfer Firefox Bookmarks and Settings to Google Chrome Screenshot for Popup my Bookmarks for Chrome Top Downloads In Extensions & Add-Ons - MiscellaneousIDM Integration Module for Chrome, Firefox, Edge, and Opera integrates your supported browser with Internet Download Manager.Flagfox is a Firefox add-on that displays a flag icon indicating the current webserver's physical location.Firefox Environment Backup Extension for Firefox and Pale Moon allows you to quickly and easily backup your Firefox extensions.Greasemonkey for Firefox is an add-on that allows users to install scripts that make on-the-fly changes to web page content after or before the page
2025-03-30Engines, and other options.How to Create a New Window with Google ChromeNow that we’ve covered the basics, let’s explore the methods to open a new window in Google Chrome:Using the URL Bar: Type chrome://new-window/ in the URL bar and press Enter to open a new window.Using the Context Menu: Right-click anywhere within the Chrome browser and select New Window.Using a Bookmark: Create a new bookmark by dragging the chrome://new-window/ URL to your bookmark bar. Then, you can click on the bookmark to open a new window.Using an Extension: Install Chrome extensions like New Tab Window or Create New Window to customize your new window experience.Using Windows Keyboard Shortcuts: If you’re using Windows or Chrome OS, you can use the Win + N shortcut to open a new window.Troubleshooting Tips:Error "Can’t Open a New Window": If you’re encountering an error "Can’t Open a New Window," try closing Chrome and restarting it. Ensure that you have sufficient free disk space and close unnecessary Chrome processes.Can’t Open a New Window on Chrome OS: If you’re using a Chromebook, try typing chrome://new-window/ in the search bar and press Enter.Conclusion:In conclusion, opening a new Chrome window is a crucial skill for any Chrome user. By using the correct shortcuts, methods, or extensions, you can achieve better organization, improved navigation, and enhanced performance in Google Chrome. Whether you’re a beginner or a power user, we’ve provided you with the steps to open a new Chrome window with ease. By following these tips and troubleshoot your issues, you’ll be well on your way to becoming a Google Chrome master.Quick Reference Table:MethodShortcut/CodeUsing URL Barchrome://new-window/Using Context MenuRight-click > New WindowUsing BookmarkBookmark chrome://new-window/Using ExtensionInstall "New Tab Window" or "Create New Window"Common Chrome Shortcuts:ShortcutFunctionCtrl + NNew WindowCtrl + TNew TabF5Refresh PageF6Switch Between Chrome Modes (Normal, Incognito, etc.)Save money with car insurance
2025-04-03